
Changing the time on your Fitbit may not be an immediately obvious need, but there are instances when you'll want to make some manual adjustments to your Fitbit smartwatch or fitness tracker.
For the most part, Fitbit devices are remarkably consistent in displaying the time – no matter if you've entered a different time zone – but that doesn't mean they're perfect.
With this quick guide, though, we'll teach you how to set the correct time on your Fitbit, no matter whether it's a Charge, Versa or Inspire.
We'll even tell you how to change the time between a 12-hour and 24-hour format – lucky you.
- Choose wisely: The best Fitbit devices for your needs
How to change the time on Fitbit
Wareable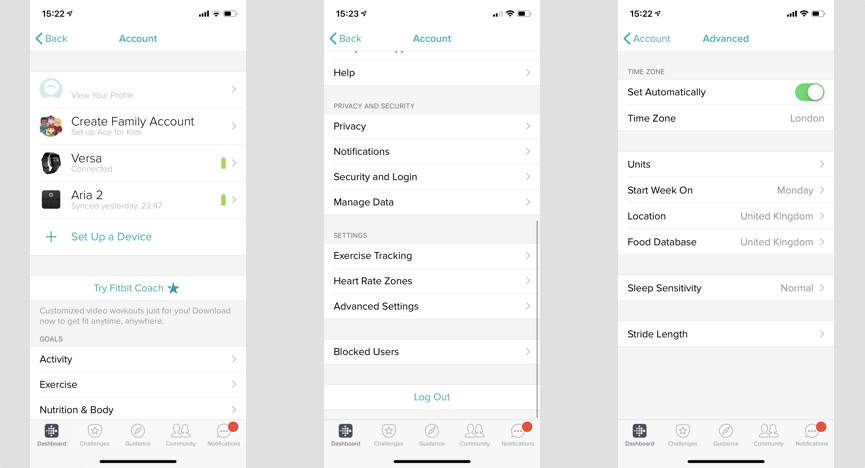
Since your device is paired to your phone, which is already monitoring your location and time zone, you shouldn't have to follow these steps that often.
However, there are times – for example, when you shift quickly between different time zones when your phone is off – when Fitbit gets confused and won't be syncing the correct time across.
- Learn more: Fitbit stress score explained
Solution 1: Sync to change the time
Getting the time correct time may simply be a case of syncing your Fitbit again. To do this, do the following:
1. Ensure your Fitbit is connected to an iOS or Android device.
2. Manually sync your Fitbit by pulling down on the screen on the app's dashboard.
If your Fitbit is still showing the wrong time, attempt to manually change the time by following the steps in the next section.
Solution 2: Manually change the time
1. Head to the Fitbit app and click the Account icon in the top corner. If you're on a computer, click the Settings icon in the top right corner.
2. Scroll down to App Settings and then Time Zone. If you're on the computer, simply scroll down to Settings and click.
3. If Set Automatically is turned on, try toggling it off and on again, then sync.
4. If this doesn't work, try manually setting your time zone by turning automatic time zone tracking off and choosing a city in your time zone. On a computer, scroll to the bottom of the Personal Info page and modify your timezone.
5. Once you've made your changes, force a sync with your tracker by heading to the main app dashboard and pulling it down. To do this on a computer, click the Fitbit Connect icon and click Sync Now.
Switch between 12-hour and 24-hour format
Unfortunately, you can't do this from the Fitbit app, and will instead have to log in to the Fitbit online web dashboard.
1. Once signed in, click the Settings icon in the top right corner.
2. From here, go from Settings > Personal Info.
3. Scroll down to Clock Display Time – it's from here you'll be able to select your choice of time.
4. Click Submit and then sync your tracker.
How we test
