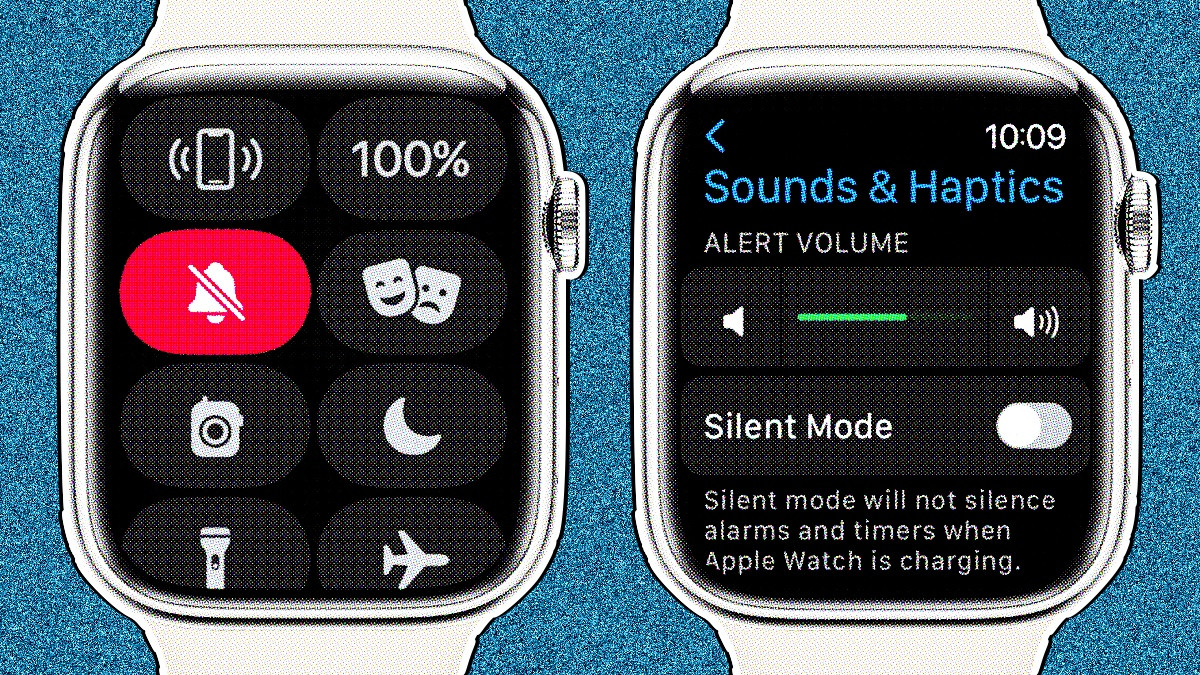
Setting the Apple Watch to vibrate is essential if you don't want notifications to sound.
Luckily, doing so is both quick and easy, and we'll be explaining all three methods in this quick and easy guide - as well as how to adjust the strength of the smartwatch's haptic feedback.
For more information, you can also check out our guide on how to control incoming notifications on your Apple Watch, in which we explain how to mute the smartwatch and clear notifications.
How to set Apple Watch to vibrate
Your Apple Watch will automatically sound unless it's in 'Silent Mode', which means you'll need to know how to turn this on if you want the device to vibrate.
There are three ways to do so, and therefore turn the Apple Watch to vibrate-only mode:
1. From the Control Center: Swipe up from the bottom of the watch face to open the Control Center, and then tap the bell icon to turn on 'Silent Mode'.
2. From the Settings app: Open the 'Settings' app on the Apple Watch, proceed to 'Sounds & Haptics', and toggle 'Silent Mode' to on.
3. From the Watch app on the iPhone: Open the app and go to 'My Watch', before proceeding to tap 'Sounds & Haptics' and toggling the 'Silent Mode' on.
Handily, the Apple Watch's 'Silent Mode' will see the smartwatch vibrate when you receive notifications. However, alarms and timers will still sound if you set them.
How to control vibration strength on Apple Watch
If you find that you're missing Apple Watch notifications, or you have the vibration strength is a bit too much for your wrist, you can fine-tune these settings, too.
To adjust Apple Watch haptic feedback:
1. Open the Apple Watch Settings app.
2. Scroll down to 'Sound & Haptics', then the 'Haptics' section.
3. From here, choose 'Default' or 'Prominent' after receiving a preview prompt from the watch.
Tip: If you don't want the Apple Watch to vibrate, follow the first two steps and then turn the 'Haptic Alerts' toggle off.
How we test
