
Downloading and using Spotify on your Garmin device is as simple as starting an exercise - and there's now a really healthy crop of the company's sports watches able to access the app.
In this quick step-by-step guide, we'll explain exactly which models support the music streaming platform, as well as how to find it in the Connect IQ store and get playlists synced over.
Which Garmin watches support Spotify?
Spotify is available on the following Garmin models, among others:
- Fenix 5
- Fenix 6 Pro
- Fenix 7
- Forerunner 245 Music
- Forerunner 255 / 255S Music
- Forerunner 645 Music
- Forerunner 745
- Forerunner 945
- Forerunner 955 / 955 Solar
- Venu / Venu 2 / Venu 2S / Venu 2 Plus
- Venu Sq Music / Venu Sq 2 Music
- Vivoactive 4 / 4S
- Garmin Marq
Requirements for Spotify on Garmin
- Compatible Garmin model (see above)
- 50% charge or more
- Spotify Premium subscription
- The Spotify app installed on your phone
- An established Wi-Fi connection on your Garmin
1. Get everything updated
Before you get started, you'll need to make sure everything is up to date. In fact, this part can take longer than anything else.
Hook your compatible watch to the Garmin Connect mobile app or to your PC/Mac to Garmin Express (this might also need updating). Then, when that's done and you're updated, you’re good to move on.
2. Download Spotify
Wareable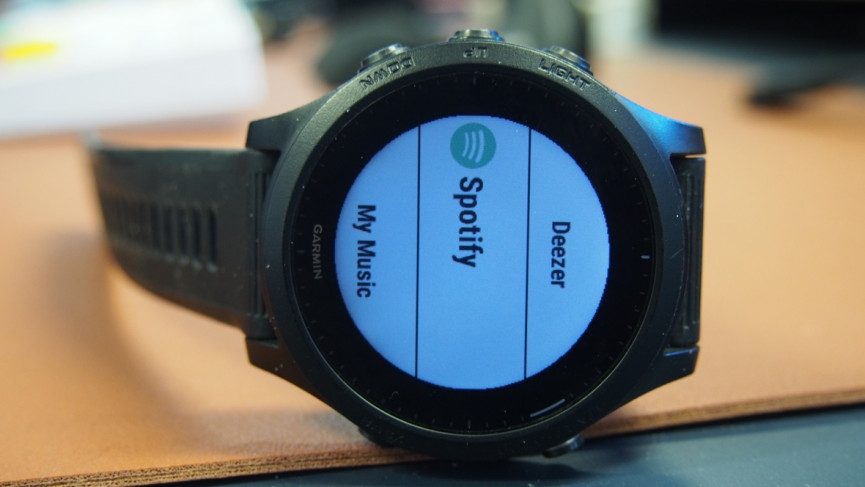
Spotify is an app within the Garmin Connect IQ ecosystem, which you can find via the smartphone app.
Head to the Garmin Connect app and choose the More tab and then Connect IQ Store. In there, search for Spotify.
Press download, and then sync your Garmin watch again.
3. Find the Garmin Spotify app
You should get a notification on your Garmin watch saying a new provider had been added after the sync has taken place. We didn’t.
Regardless, press and hold the Down button (positioned at 7 o’clock) and you’ll see it present in the list.
On some models, this will also take you straight to the app, once everything is set up.
4. Add your login credentials
Wareable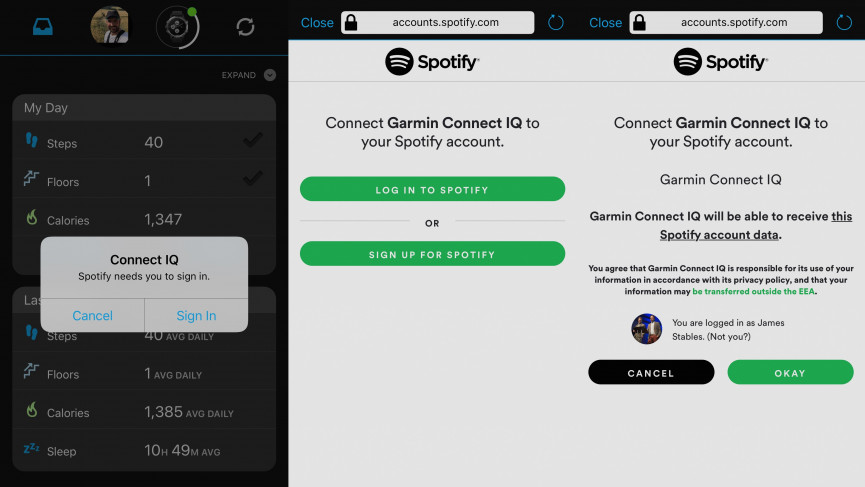
On the watch, scroll through the Spotify app and it will tell you to sign in using your Garmin Connect smartphone app.
And, handily, a notification will appear on your smartphone for you to jump straight to the sign-in page. Log in with your credentials, and the apps will be connected.
Now head back to the Spotify app on the watch and see all your playlists. You can now choose one.
5. Connect to Wi-Fi
If your watch isn’t connected to Wi-Fi already, you will now need to connect it.
The process isn’t actually that painful. Choose your network and use the on-screen keyboard to type in the password. You can now successfully choose a playlist to sync.
6. Run to the beat
Wareable
And now you’re done. The last bit you’ll need is to connect a pair of Bluetooth headphones. That’s simple, too.
Just choose your ideal beats from the Spotify app on the watch and you’ll be prompted to add headphones.
Put your Bluetooth buds in pairing mode and let the watch find them – when they pair, it’s time to run.
More Garmin guides
How we test
