
If you own a Samsung smartwatch like the Galaxy Watch 3 or a fitness tracker like the Galaxy Fit 2, Samsung Health is the place where all of your health and fitness metrics live.
Formerly known as S Healh, Samsung's hub for stats has improved over the years to make it a place you'll want to spend time in, Whether you've just completed a run or you need to keep tabs on your water intake or resting heart rate.
Read next: Best Samsung smartwatch to buy
Along with playing nice with Samsung's wearables, Android and iPhone users can make of the Samsung Health phone app without them too. We've spent a considerable amount of time with Health over the years to better understand what it's capable on the wrist and on your phone and just how useful it can be.
This is our comprehensive guide on how to use Samsung Health and make the most of it.
- Best Samsung Galaxy smartwatch faces to download
- Best apps for Samsung smartwatches
- How to use Strava with Samsung watches
Getting around Samsung Health phone app
Currently, Samsung Health is broken down into three main sections. We'll take you through what those are and what you can expect to find there.
Home
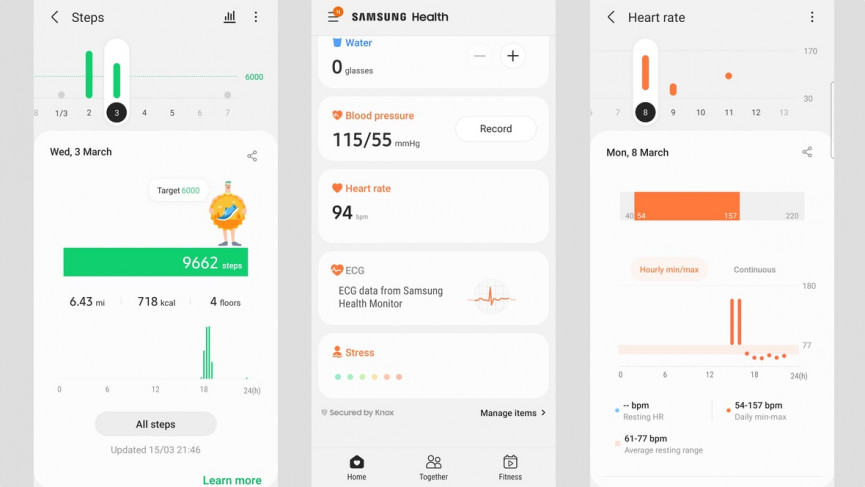
When you launch the app from your phone, this is the first screen you'll see, the place to glance at your latest stats, whether that's step counts, active time and sleep data. The data you see here will entirely depend on what the wearable you've paired to it can monitor. Or if you're only using the phone app.
Along with pushing data automatically to Health, there's data you can manually enter here as well. So things like weight, water intake, and blood glucose readings.
This is also a place that ECG and blood pressure data can be displayed as well, which is now supported on the latest Samsung Galaxy Watches. We've got guides on how to measure blood pressure on a Samsung Galaxy Watch and take an ECG reading on a Samsung Galaxy Watch to show off that data in Home.
If you want to adjust what data is shown here, you can scroll to the bottom of the screen to find the manage items option. From here, you can add or remove tiles that you want to see here.
Together

Together is the place you go to take part in challenges and also see how your own data compares to other Samsung Health users. You can also connect with other friends if you respond better to some competition to keep you motivated.
With those challenges, you can take on other users that you know or tap into the global challenges to see how you fare against other Health users around the world.
Fitness

This section of Samsung Health has definitely been given some love by Samsung more recently and is designed to inspire you with fitness programs, workouts, soundscapes to help you sleep better and articles dedicated to women's health.
The catch here is that some of the options available here to require payment. So tapping into home workout apps from Fiit requires a subscription and the same applies to relaxation app Calm. The ones tagged as being 'powered by Samsung Health' are the free ones. Most of the services here though do offer trials to give you a little taster of what to expect.
Getting around Samsung Health Galaxy Watch app

If you've invested in one of Samsung's watches, then you'll find there's a Samsung Health presence on your device and here's what you can expect to see.
Daily steps
Next up is your daily step counts, which you can expand to see your weekly stats and how many times you've met your goals. You can also adjust daily step target and enable notifications to remind you of your progress.
Daily stats

Apple has the rings and Samsung has the heart, which will indicate you daily calorie burn, active minutes and hours in the day you've remained successfully active for.
Exercise
This is the place where you'll track your workouts but also the place to go if you want to look back at your workout history as well.
This is also the place where you can access sleep data, resting heart rate data, manually log water intake, log food, access women's health features and compare your weekly stats against other Samsung Health users.
Useful Samsung Health tips and features
How to connect accessories to Samsung Health
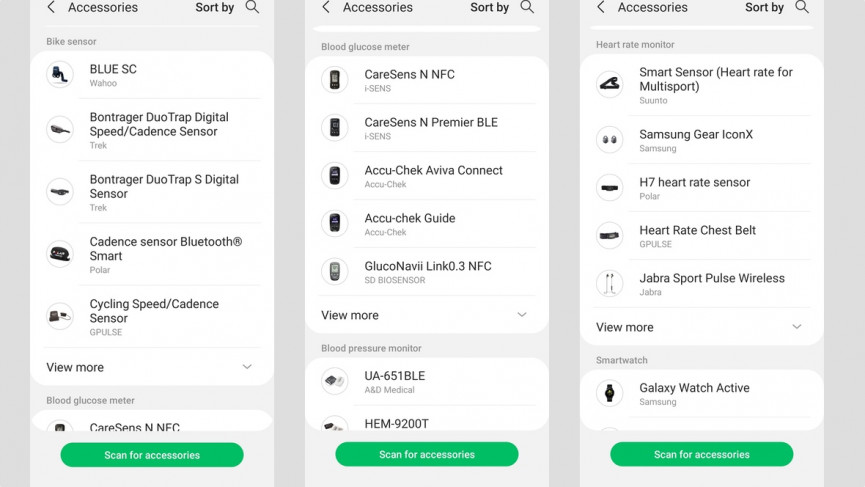
Away from Samsung's own devices, you can also hook a range of third party accessories as well to push data into the platform. That includes bike sensors, blood glucose meters, blood pressure monitors and heart rate monitors. To do that, do the following:
Step 1: Tap the dropdown menu in the top left hand corner from any screen on Samsung Health
Step 2: Select accessories and search out your supported device, and tap to start the very simple connection process.
How to set goals
If you need something to strive for, whether it's stepping more or even sleeping more, you can set goals inside of the Samsung Health app. To set those goals, you'll need to get to the Home screen and go to an individual tile like steps, sleep or water intake.
Tap to expand and tap the three dots in the corner where you'll find the option to set a target. Then it's time to get to work.
Do some breathing exercises without a watch
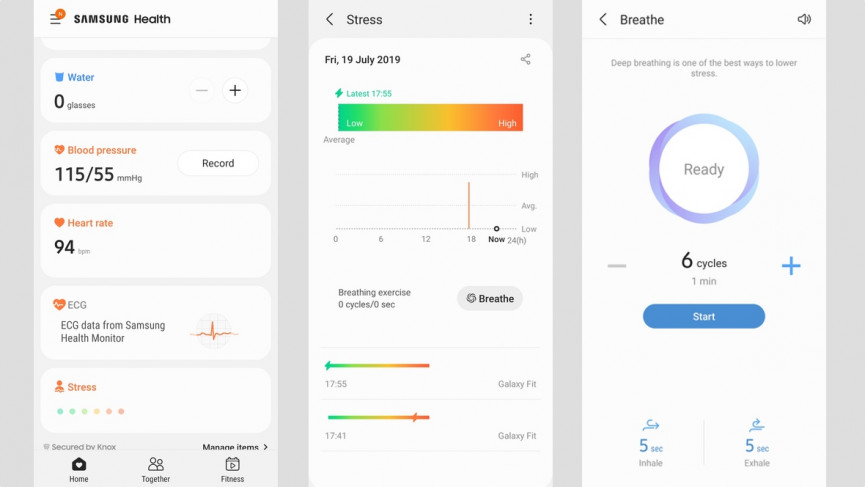
The Samsung Health phone app will let you make use of similar guided breathing features you'll find on its smartwatches. It's just not that obvious to find it.
First, you'll need to access the Stress tile, which you may need to add to your home screen, which we described further up.
Open that Stress tile and scroll down to Breathe. From here you can choose the number of cycles that deep breathing lasts, which will also automatically adjust how long that breathing session will last.
How to connect Samsung Health to Strava and Technogym

It is possible to sync Samsung Health data with fitness app fave Strava and connected Technogym equipment in an Apple GymKit kind of way. To do it, you'll need to do the following:
Step 1: Go to dropdown menu situated in the top left hand corner from any screen on Samsung Health and tap the cog icon to open up your settings.
Step 2: Select connected services and you'll find the option to connect to Strava and Technogym. You'll need to have your login details nearby to complete the setup.
Control Samsung Health notifications
Samsung will fire a whole range of notifications your way if you let it. That includes for steps, coaching and insights and weekly summaries. This also includes marketing notifications, which you'll no doubt want to ditch.
To take control of those notifications:
Step 1: Go to the settings menu, which is located in the dropdown menu.
Step 2: Select notifications and you can choose to entirely turn off all notifications or pick out the ones to keep on and turn off.
How we test
