
Battery life on the Apple Watch has always been a bit of a pain point – but there are things you can do.
It's only with the release of the Apple Watch Ultra that the company has produced a smartwatch with more than a single day of juice, and its main battery-saving feature - Low Power Mode - is very late to the party.
For those rocking an Apple Watch Series 8, Apple Watch SE (2nd Gen), or any older generations, you're going to be dealing with around 18 hours of battery life.
If you want to make that last a little longer, employ some of the tips in this guide.
- Apple Watch tips, tricks, and hidden features
- watchOS 10 - the new features heading to your smartwatch
Apple Watch battery life: FAQs
How long does the Apple Watch battery last?
At the risk of ignoring the most obvious point concerning battery life, we should mention off the bat that performance is all relative.
You could log a workout that drains the battery in a flash, or you could wear the watch all day without really checking it, and it'll last longer.
Apple states that the Series 8 (and older) and the Watch SE models are both good for 18 hours of battery life.
It also states the Apple Watch Ultra has 36 hours of battery life.
We've tested every generation of the Apple Watch thoroughly, and we've found that newer generations of Apple Watch - the Series 5, SE, and newer - will routinely last 35-40 hours between charges.
And while we have seen fluctuations in testing, the Apple Watch Ultra generally lasts between 48-72 hours of normal use.
However, this is generally without the strain of long periods of GPS tracking or LTE support.
What does Apple's battery life estimate account for?
The official Apple estimate factors in 90 separate time checks, 90 notifications, 45 minutes of app use, and a 60-minute workout with music playback from the Apple Watch over Bluetooth.
In flatter terms, you could also zap the entire battery with two hours of a Bluetooth-connected call, a one-hour LTE call, or seven hours of streaming a playlist over LTE.
Does the always-on display drain battery life?
In our experience, yes. Typically, we notice around a 10% dip versus not having the feature turned on, though this does depend, as ever, on things like notification settings.
How long does the Apple Watch take to charge?
This depends on which Apple Watch you own, and which cable you're using.
In our experience with the Series 7 and Series 8, it takes around 70-90 minutes to reach a 0-100% charge with the Magnetic Fast-Charge USB-C cable. This may vary, obviously, if you're using a third-party charger or Apple's standard charger.
For the Series SE, that slows down to 2 hours or more to get a full charge. We're still testing the SE (2nd Gen) to see whether it's any quicker.
How do you check the battery life on Apple Watch?
If you're new to the Apple Watch, you'd be forgiven for not stumbling across the battery percentage during your initial play-around in the menus.
There are four ways you can view how much battery you have left on your Apple Watch:
- Swipe up on the watch face to access the Control Center and see the battery percentage
- Add a battery complication to your watch face
- On an iPhone, you can add a battery widget to show the battery percentage of a connected Apple Watch
- When your Apple Watch is charging in Nightstand Mode, simply hit the green charging icon to check the battery percentage
Wareable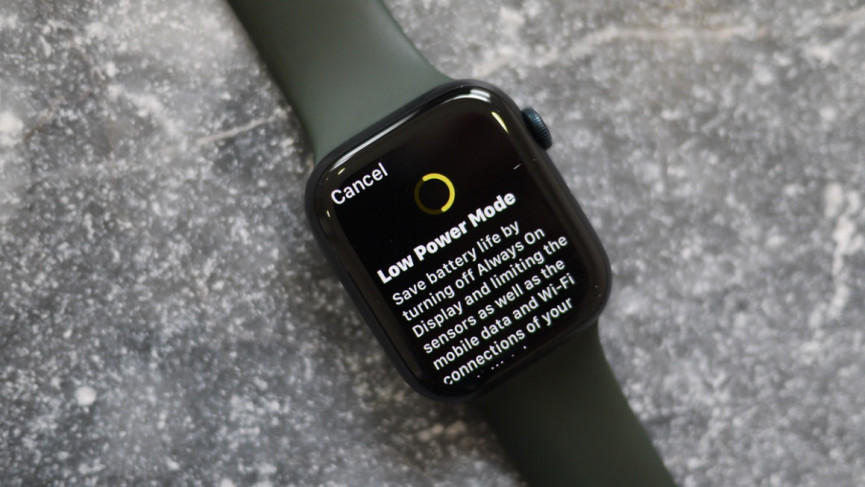
Use Low Power Mode
Probably the easiest way to save battery, Low Power Mode doubles the battery life estimate from 18 hours to 36 hours. We'd also advise you could get even longer.
It's able to work on any Apple smartwatch running watchOS 9, meaning Series 4 and newer. However, you will sacrifice a ton of features, including the always-on display, Wi-Fi and cellular, notifications will only fetch once an hour and the heart rate monitor is turned off. You will still progress towards your ring goals.
Follow these steps to turn Low Power Mode on
1. First, make sure your Apple Watch is running watchOS 9 or later.
2. Go to the battery meter icon in the 'Settings' dock and toggle 'Low Power Mode' to on.
3. Low Power Mode will stay on until you turn it off manually or charge the Apple Watch past 80%.
4. You can also enable Low Power Mode during workouts. Go to Settings > Workouts > Enable Low Power Mode.
Check Optimized Charge Limit isn't restricting battery life
Optimized Charge Limit tries to maximize the lifespan of your Apple Watch battery by reducing the time spent fully charged. It learns your habits, but the upshot is that your smartwatch may only be charging to 80%.
Low Power workouts for hiking (Ultra only)
If you want to track long-distance walks and workouts, there's a new mode for Apple Watch Ultra that you need to know about.
In watchOS 9.1, Apple enabled users to reduce the amount of GPS and heart rate samples, which can bump battery life from 9 to 12 hours.
You will only want to do this for walking, hiking, or ultra-distance running, as the low frequency of GPS pings will dramatically reduce the accuracy if you're moving at pace.
To enable the mode, you need to toggle on Low Power Mode, and then go to Settings > Workout > Fewer GPS and heart rate readings.
Turn off the always-on display mode
This one obviously applies to Apple Watch Series 5-8, which supports the ability to keep the display alive at all times. It's a great feature, but it does inevitably drain battery life.
Here's how to control the always-on display on Apple Watch
1. Go to 'Settings'.
2. Tap 'Display & Brightness.
3. Tap 'Always On' to toggle the feature on or off.
Disable Wake on Wrist Raise
On pre-Series 5 models, the Apple Watch uses its gyroscope and accelerometer to instantly turn on the display for easy viewing whenever you raise your wrist.
Unfortunately, this means that any time you raise your wrist the display will activate, like when you're watching a movie, raising your hand, or stretching. And each time it does, battery life inevitably takes a tiny punch.
If you're happy to tap the screen or press a button each time you want to wake the display, here's how to change the settings:
1. Go to 'Settings'.
2. Tap 'General'.
3. Select 'Wake Screen'.
4. Toggle 'Wake Screen on Wrist Raise' on or off.
Apple says this doesn't affect battery life on the Series 5 or above, so read on for more tips if you have one of the latest models.
Reduce motion
There are plenty of fancy graphical tricks in watchOS that are designed to make transitions as seamless as possible, but they also draw a little more power from the processor, which in turn draws a little more life out of that battery.
If you don't need the neat melding animation to the app home screen or transparency effects when you swipe down on the notification panel, you can turn them both off in the Accessibility menu in the Watch app.
Turn off the heart rate monitor
Wareable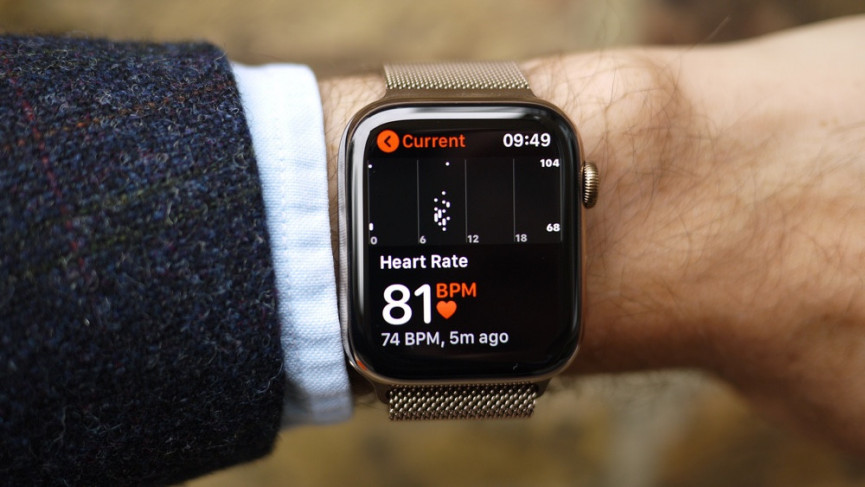
If you're not interested in the Apple Watch tracking your heart rate every couple of minutes, you can disable the heart rate monitor.
While the heart rate monitor constantly checking your pulse improves the accuracy of calorie estimations, it does take up a significant chunk of battery power to do so.
You can turn it off by heading to the Watch app on your iPhone and going to Privacy > Health > Heart Rate and toggling to off.
While you're there, you can also turn off fitness tracking if the fitness elements of the watch aren't vital to you.
Turn off advanced health tracking
The Privacy menu is a hidden trove of marginal gains. Pulse ox technology is one of the heaviest drains on battery life, and you can turn it off just like heart rate monitoring.
Head to Privacy > Health > Blood Oxygen and toggle off.
You can still keep the heart rate monitor on for standard beats-per-minute tracking if you please. Here you can also do the same for the Temperature Sensor and Respiratory Rate tracking.
Turn off environmental sound monitoring
The Apple Watch will monitor your background sound levels and warn you if they're loud enough to damage your hearing.
If you don't want that, you can dispense with this extra piece of continual processing power.
Go to Settings > Noise and turn off 'Environmental Noise Monitoring'.
Customize iPhone mirroring
Mirroring core iPhone apps like Mail, Messages, and Calendar can be extremely helpful, but they can also be redundant.
Do you really need both your Watch and iPhone ping for an email? Even worse, it sucks battery life.
You can reduce these issues by customizing how the Watch mirrors those core iPhone apps in the My Watch pane of the Watch app.
You can turn off Phone alerts, disable Message alerts and choose which of your mailboxes can send you Watch alerts.
Get rid of Activity Reminders
Wareable
The Activity app is always on your case. If you've been sitting for 50 minutes in an hour, it'll remind you to stand. It'll give you progress updates every four hours. It'll notify you when you get an achievement.
And then, every week, it'll send you a summary of what you did and recommend new goals for the next week.
It's helpful stuff, but all those notifications can ding battery life.
You can turn them off in the Activity menu of the companion app.
Adjust the haptic vibrations
Sure, getting that gentle buzz when you receive a text, prompt or call is a great way to keep up to date in a discreet way, but limiting this can also have a slight effect on your battery.
If you head to Settings > Sounds & Haptics, simply turn off 'Prominent Haptics'.
Or, alternatively, you can also fiddle with the haptic strength by sliding the control.
Turn off Siri
Wareable
Every time your display is on, your Apple Watch is searching for those two magical words, "Hey Siri," so that Apple's personal assistant can set your next appointment or play your favorite song.
It's a good way to accomplish things hands-free, but it's also a good way to drain your battery.
You can turn it off by going to Settings > Siri on your Apple Watch and turning off the 'Listen for Hey Siri' option.
Reduce the number of background refreshes
All of those apps on your Apple Watch are constantly refreshing in the background, pulling in new information so you have the latest news or sports score right there with minimal waiting.
That convenience comes at a price: battery life. And what's more, every app is turned on by default.
Go to Settings > General > Background App Refresh.
That's where you'll be able to either turn off all background refreshes or toggle them on or off for individual apps.
This means you can prioritize refreshes in apps you rely on while turning them off on non-essential apps you rarely use, saving battery life.
Turn off the sound
The Apple Watch can ring whenever you receive a notification, which can be helpful if you're not into haptic feedback, but it isn't so helpful with battery life.
You can turn off the sound pretty quickly by swiping up, tapping the bell icon, and being done with the beeps and bops.
Use Theater Mode/Do Not Disturb
Wareable
Do Not Disturb and Theater Mode are both great for meetings and dark places - like a movie theater, duh - where you expect notifications, but you don't want your screen accidentally turning on and distracting everyone else.
Your watch also isn't fetching notifications, which is also a massive power saver.
Theatre Mode goes one step further as it's not illuminating the screen when you raise your wrist, so it's not using as much battery power, which means you've got a little more juice to get you through the day.
Turn down the color
There's a reason the Apple Watch interface uses a black background: it's more energy efficient for the device's AMOLED display.
Some of the faces, though, like Mickey Mouse or the Activity Face, use plenty of vibrant colors and, subsequently, more battery life.
Because watchOS lets you create a handful of customized watch faces you can easily slide between, you should set up a simple black-and-gray watch face to switch over to when you're in a battery bind.
There are a couple of minimalist faces, like Numerals and X-Large, that are perfect for this.
Alternatively, if you're really in a spot, you can turn on Grayscale mode by heading to the 'Accessibility' settings.
How we test
