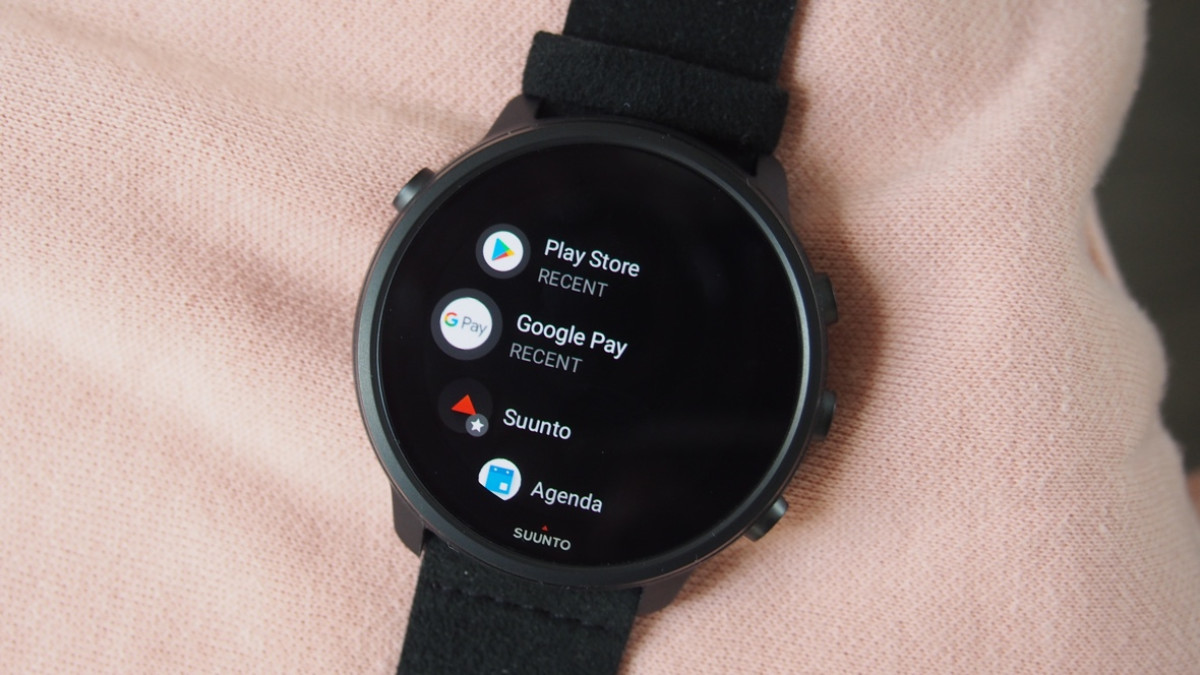
Contactless payment terminals are now ubiquitous, and Google Pay is just one of many services you can use to pay from a smartwatch.
Formerly known as Android Pay, Google's answer to Apple Pay and Samsung Pay is set to get a revamp in its big Wear OS 3.0 update. Essentially though, it should still operate in the same way to help let you pay your way from your wrist.
If you've picked up a Wear OS smartwatch and wondering how to get Google Pay set up, we've reviewed and tested pretty much every Google Pay-compatible Wear watch going to explain just how to do that.
So if you want to know everything there is to know about using Google Pay on smartwatches, we've broken it all down in this step-by-step guide below.
- Read our pick of the best Wear OS apps
- Browse our complete guide to Wear OS
Which smartwatches have Google Pay?
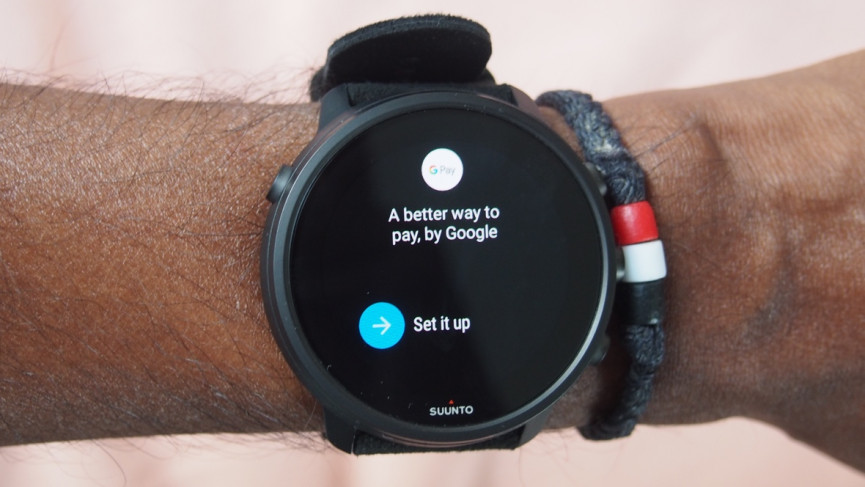
Below is the current crop of Wear OS smartwatches that are able to use Google Pay through the built-in NFC chip. Check back as more watches are released, as we'll be updating this list.
- Citizen CZ
- Fossil Q Venture HR
- Fossil Q Explorist HR
- Fossil Sport
- Fossil Gen 5
- Fossil Julianna HR
- Fossil Carlyle HR
- Emporio Armani Connected
- Armani Exchange Connected
- Huawei Watch 2
- Hublot Big Bang e
- Tag Heuer Modular Connected 45
- Tag Heuer Modular Connected 41
- Tag Heuer Connected
- Movado Connect
- Skagen Falster 2
- Skagen Falster 3
- Moto 360 2019
- Oppo Watch
- Oppo Watch LTE
- TicWatch Pro
- TicWatch Pro 4G/LTE
- TicWatch Pro 3
- Misfit Vapor 2
- Misfit Vapor X
- Michael Kors Access Sofie Heart Rate
- Michael Kors Access Runway
- Michael Kors MKGO
- Montblanc Summit 2
- Disel On Axial
- Kate Spade New York Scallop
- Puma Smartwatch
Set up Google Pay on your smartwatch

The first thing you'll need to do is get the Google Pay app up and running on your phone.
Once this is complete, check that the Google Pay app is also on your watch. If you haven't already, you'll be prompted to create a security login during the Pay setup process.
To add a card to Google Pay, follow the below instructions. We'd recommend first adding them on your smartphone, as this gives you the option to scan or add details manually, and it's just easier on the bigger screen. Then, move over to your smartwatch.
Add a payment card to your smartwatch
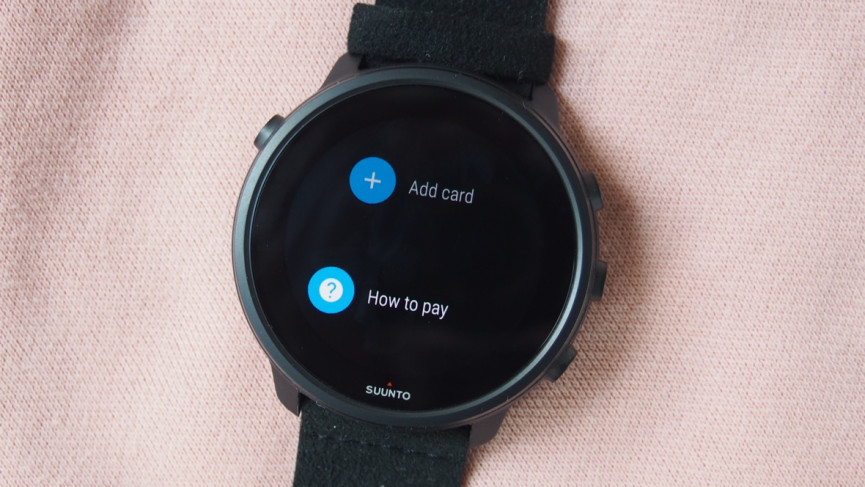
1. On your watch, open the Google Pay app.
2. Tap the Get Started prompt.
3. Set up screen lock, if you haven't already.
4. On your phone, follow the instructions to add a credit or debit card. This will only add them to your watch, not your phone as well.
5. Your card will then show up on your watch.
Once it's been added, there's a chance you will have to verify the card with your bank, a process that depends on which bank you're a customer with.
You may get a verification code via text or email, you may have to sign in to your banking app, or you can call your bank for the code. The simplest option, and hopefully the option you get, is a temporary verification charge, usually of $1, to your account.
One note about that screen lock: You won't have to enter it every time you use Google Pay, but you will if you take your watch off since your last transaction.
And if you'd like to delete a card, just tap on it when it appears and scroll down to the bottom of the page. There, you can drag up the options and hit Remove.
How to use Google Pay
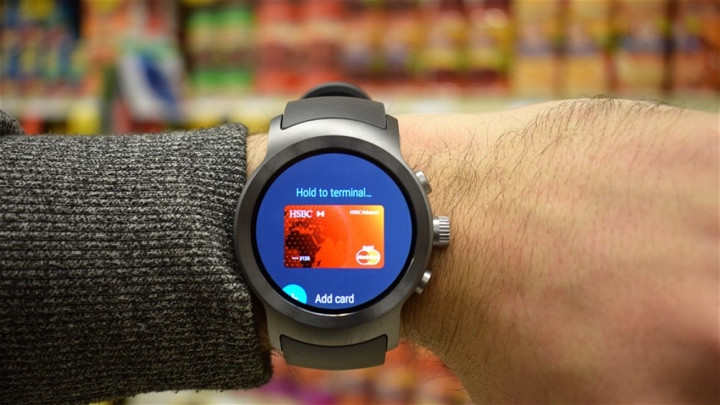
Now that you've done the tough grunt work of adding your card to your watch, the rest is easy.
On many Pay-enabled watches, you can use one of the side buttons to act as a shortcut for Google Pay. Alternatively, you can add it as a widget on the watch face.
A simple tap of that or the physical button will then instantly activate Pay. You should see a picture of your card, as shown above, and an instruction - 'Hold to terminal...'. Hold the watch up to the payment terminal and you're done.
You don't need your smartphone with you to do this, and you don't need a SIM card inside a cellular-equipped Wear watch. Your smartwatch essentially stores the card and the payment point does the connectivity bit to your bank.
How to make a smartwatch payment using Google Pay

1. On your watch, open the Google Pay app and select a card.
2. If asked, choose Credit, regardless of your type of card.
3. For debit card transactions, you may have to enter a PIN.
4. Hold your watch over the contactless payment terminal until you hear a sound or feel vibration from your watch.
Is Google Pay better than alternatives?
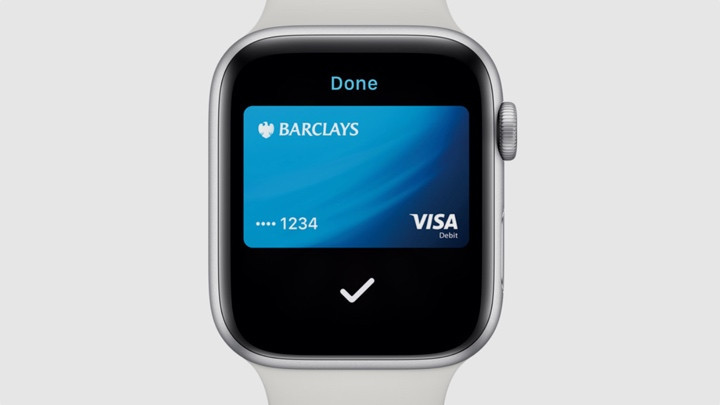
The basic function of any contactless payment service is the same, whether it's being offered by Google, Apple, Samsung, Fitbit or Garmin. However, they all differ greatly when it comes to supported banks and coverage.
Fitbit, for example, is supported by many major banks in the US, while only being offered by a paltry few in the UK. Apple is perhaps the most consistent and widespread service over the globe, but Google Pay is just as strong in many territories.
Samsung Pay, too, compares well to Google, and owners of a Samsung smartphone do have the choice between the two.
One great advantage Samsung used to have with the old Gear S3 was that it was one of the only smartwatches to support MST (Magnetic Secure Transmission), as well as NFC payment terminals, which basically allowed it to work at any terminal where you can swipe a debit or credit card. However, this has disappeared in later models.
All in all, you're getting a great service with Google Pay. It's now available on a varied list of devices, whereas all other services are limited to one or two, albeit more popular, smartwatches.
How we test
