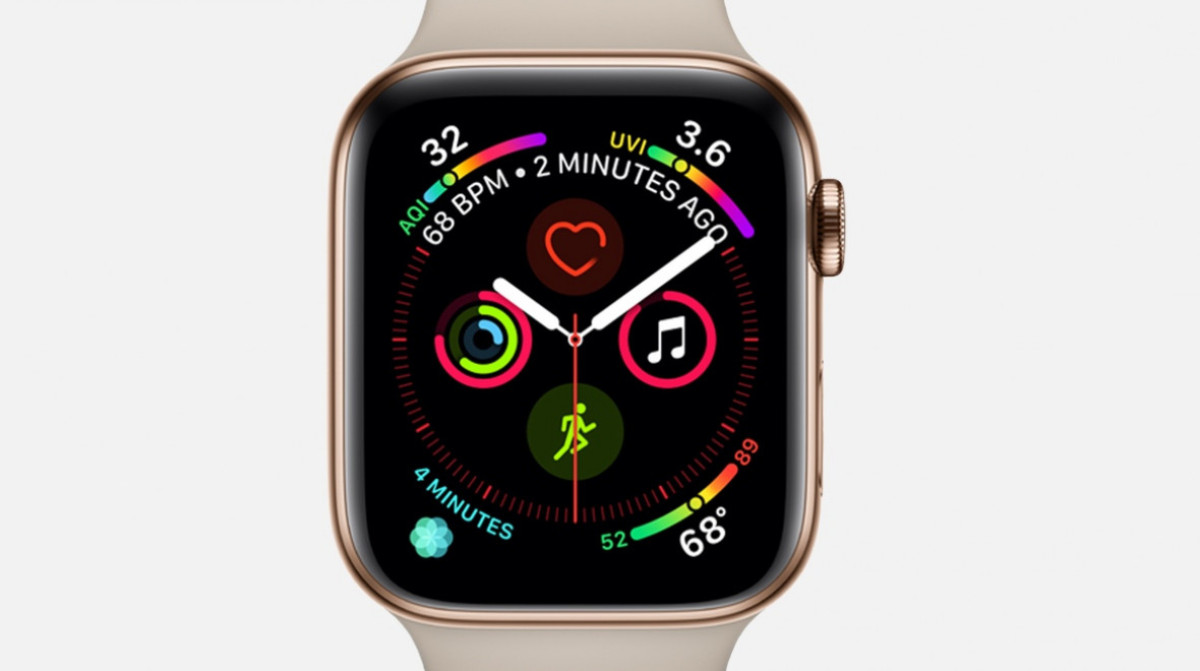
If you're the new owner of an Apple Watch, it's time to learn how to set it up your way.
Whether you have the new Series 7, the mid-range Apple Watch SE, or the Series 3 – it works the same way.
However, getting paired is just the start, and you'll quickly want to know how to get the most out of your new Apple Watch by downloading apps, getting started with Activity and more.
This is the guide for your first few hours with the smartwatch - here's six things to get started with.
1. Set up and pair the Apple Watch
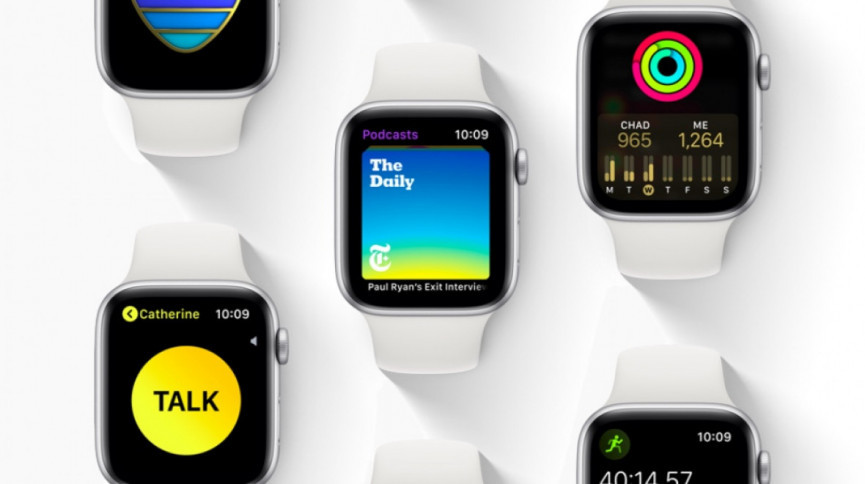
Getting started with your new Apple Watch is simple. First things first, you need an iPhone 6s or higher, and it needs to be fully updated to the latest version of iOS. It's mostly covered by on-screen instructions, but here's the gist:
1. On your iPhone, check that Bluetooth is on and that you're connected to a Wi-Fi network. Then, open the Apple Watch app.
2. Turn your Apple Watch on, then:
- If your phone detects the watch is near, you should see the message, "Use your iPhone to set up this Apple Watch". Hit the 'Continue' button.
- If you don't see this, open up the Apple Watch app and tap 'Start Pairing'. You'll be prompted to hold your iPhone over the Apple Watch so it is visible in the camera's viewfinder.
3. Follow the prompts to complete your setup, such as choosing a language and watch orientation, and defining a passcode.
4. If this is your first Apple Watch, you'll then need to hit Set Up Apple Watch. If you've had a Watch before, you can choose to restore from an old backup.
5. Should you later wish to unpair the Apple Watch, do so by going to the iPhone's Apple Watch app and selecting My Watch > Apple Watch > Unpair Apple Watch.
2. Install apps on the Apple Watch

Standalone apps are one of the handiest features of the Apple Watch, but the majority are still extensions of apps on your handset.
During setup, you'll get the chance to install all available Apple Watch versions of your existing iPhone app – if you want.
You can also do this later in the companion app, as well as choose whether to have new ones added automatically. We don't like having scores of apps on the Watch we don't use – so we do recommend being selective.
You can also now browse and download apps through the App Store directly on your wrist.
You might still find the iOS app useful due to screen room and reading, but you're no longer dependent on your phone for apps. Just open up the App Store on your Apple Watch to get started.
We've already reviewed and ranked the best Apple Watch apps to help you out.
3. Set up Activity on the Apple Watch
Even before owning an Apple Watch, you may have been familiar with the three rings. These form the basis of your daily activity tracking on the smartwatch.
The Activity app relies on your personal information to make accurate assumptions about your steps, calorie burn and distance walked – so it's essential you take the time to input your data.
You can do this once your Apple Watch is set up – but, don't forget, as you won't have any tracked exercise or data until you enter your data.
If you need help understanding the full ins and outs of the Apple Watch Activity and Workout apps once you're all set up, make sure to check out our guide.
4. Set an Apple Watch passcode (and Apple Pay)
It's not essential to have a passcode for the Apple Watch, but it's necessary if you want to use Apple Pay.
Unlike your iPhone, however, you don't need to enter the code every single time you want to use the Watch. The heart rate monitor means that the Apple Watch can detect when it's on your wrist, so you'll only have to unlock it the once.
You'll be prompted to create a passcode or a long passcode on your iPhone during the setup process, which you then enter on the Watch. You can also opt to unlock your iPhone when you unlock the Watch, if you wish.
At this point, you can also set up payment, too, but check out our dedicated guide to Apple Pay for more information.
And check out our guide if you've forgotten your Apple Watch passcode or you want to learn how to to set one up.
5. Manage your Apple Watch notifications
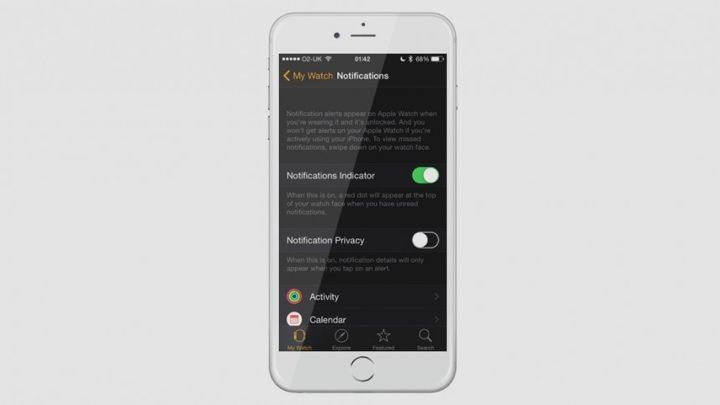
Notifications are a big part of smartwatches, but no-one wants their wrist constantly buzzing. However, you can add a big element of control to what you see on the wrist.
In the iPhone Apple Watch app, go to My Watch > Notifications. Within, you fine-tune notification settings.
When active, the Notifications Indicator shows a red dot at the top of the watch face when you've got unread notifications. A privacy option exists for only showing notification details when you tap on an alert.
Beneath these switches is a list of built-in apps, followed by third-party apps. Third-party apps each have a switch for mirroring alerts to your Apple Watch (said alerts are managed in the iPhone's own Settings app).
How to: Clear notifications on your Apple Watch
Most Apple apps are set to 'Mirror my iPhone' (as in, mirror alert settings from your iPhone) but can have custom options defined, such as turning on haptic alerts but disabling sound for Messages.
Maps and Activity are exceptions, the former's sole switch being for toggling alerts for upcoming turns, and the latter having granular options for stand reminders, progress updates, goal completions, achievements, and your weekly summary.
6. Back up the Apple Watch
When an iPhone is backed up to iCloud or iTunes, Apple Watch settings and data are included. Health and fitness data only comes along for the ride when using iCloud or an encrypted iTunes back-up.
A restore from backup can be done using the iPhone Apple Watch app during a re-pairing process.
Learn how to back up or restore the Apple Watch with our complete step-by-step guide.
Try more Apple Watch guides
How we test
