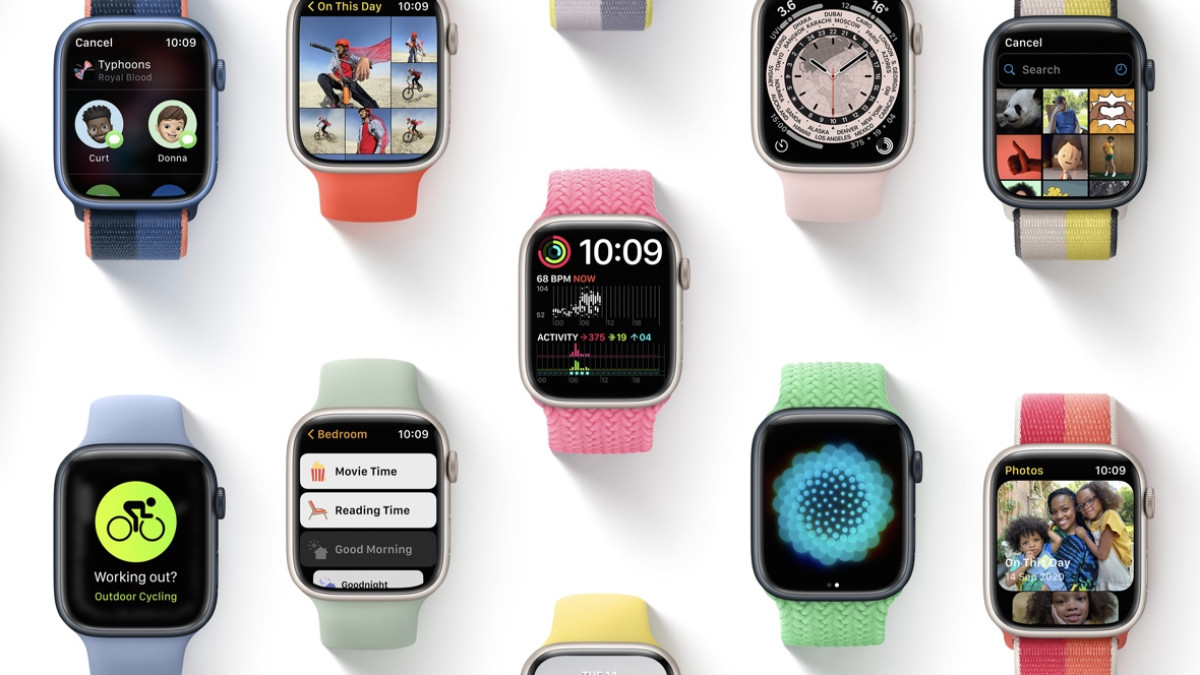
An Apple Watch update is your ticket to a better smartwatch experience, with each major watchOS version bringing new features.
The latest update is watchOS 8, which was released on 17 September 2021. It launched alongside the Apple Watch Series 7.
Apple also regularly releases smaller updates that fix bugs and add things like new complications and watch faces, but to take advantage you need to know how to install new Apple Watch software.
The smartwatch requires you to meet a few conditions before you're allowed to install a watchOS update. And, like with any bit of kit, sometimes there are problems with the Apple Watch not updating or getting stuck during the process.
Below, we'll take you through the basics of how to check for an Apple Watch update, how to force one and give you a couple of troubleshooting tips for if you're having, well, trouble.
What is the current version of the Apple Watch software?
The Apple Watch is currently running watchOS 8, which was released in September 2021.
You can read our full guide to what's in watchOS 8 but the key headlines are:
- Portrait watch faces
- New Photos app
- Respiratory rate data during sleep
- Focus modes
- Set multiple timers
How to get the latest Apple Watch update
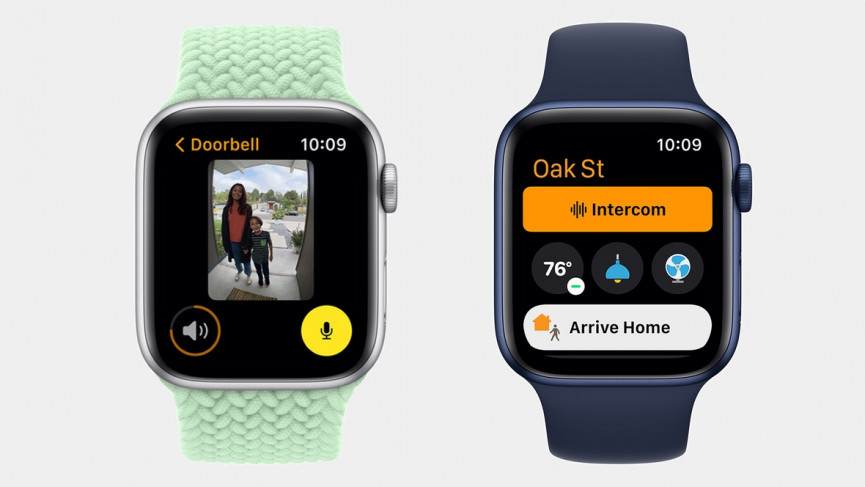
Things to check
- iPhone is running the latest version of iOS 15. To check, head to Settings > General > Software Update.
- Apple Watch is sitting on the charger and is at least 50% charged.
- iPhone is connected to Wi-Fi.
- iPhone and Apple Watch are in close proximity to each other.
Apple watchOS 8 is only compatible with Apple Watch Series 3 or later and the Apple Watch SE.
How to force an Apple Watch update
In truth, you shouldn't really need to look too hard to kickstart an Apple Watch update. When a new one is available, your device will notify you, and from there you'll be able to select 'Tap Update Tonight' within the notification – again, similar to your iPhone. If both of your devices are on charge, the update will take place automatically.
However, if you don't mind doing it during the day and instead want to download the update manually, follow the steps below.
1. Open up the Watch app on the iPhone, then tap the My Watch tab.
2. Tap through to General > Software update.
3. Enter your passcode (if you have one) and download the update.
4. Wait for the progress wheel to pop up on your Apple Watch.
5. Keep the Apple Watch on the charger until the update is finished. This could take anywhere from a few minutes to an hour, depending on the size of the update and your internet speed, so make sure to be patient.
What if your Apple Watch won't update
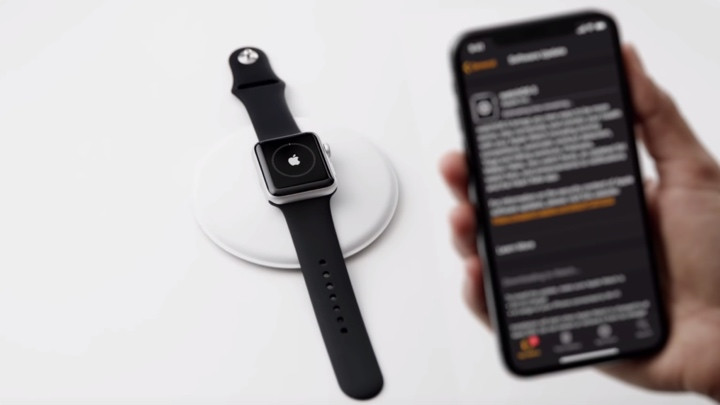
As we mentioned up top, sometimes the Apple Watch simply won't play ball.
And while you should generally obey Apple's warnings regarding the restart of your iPhone or Apple Watch, sometimes your device will be stuck for hours in the same spot clearly in need of rescuing.
If the update won't download, or it's having trouble porting over to the Apple Watch, try the following:
- Restart your Apple Watch by holding the side button until the see Power Off appears. To turn it on again, press and hold the side button.
- Restart your paired iPhone. Hold the Sleep/Wake button until the red slider appears, then drag it. To turn your iPhone on again, reverse the step.
- From there, try to start the update again.
- If it doesn't work, open the Watch app on the iPhone, head over to General > Usage > Software Update and then delete the update file. Then, try to download and install the latest version of watchOS again.
How we test
